Citrix Download Mac
Email with Citrix Files - Send a download link through email. Email options may be customized before sending, or by modifying default options in your Preferences. Email with mail app - Opens the Mail app in Mac OS. A new message is generated that contains a Citrix Files download link.
The upgrade path is to update the tool to Citrix Files for Mac.
Please visit the Citrix Product Matrix for more information on Citrix Product Lifecycles.
Deprecation may take several weeks to complete and the tool may still be temporarily available for some users during this process.
Already installed Sync for Mac? Click here to check out the user guide!
Supported Localization: English, Spanish, German, French, Japanese, Simplified Chinese, Korean, Dutch, Russian and Portuguese.
Limitations (the following actions are not supported):
- Syncing to a network drive
- Creating a network drive out of a ShareFile folder
- Mapping a folder inside the ShareFile sync folder
- Syncing to a public folder that is shared on your network
- Non-admin installations are currently not supported
- ShareFile recommends adhering to a file path limit of no longer than 180 characters. Please shorten the path name by renaming its folders or in the case of Shared Folders, by only selecting the specific shared folders for synchronization instead of the root of the shared folder.
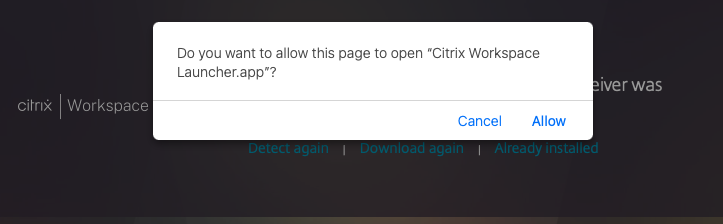
System Requirements
- 10.10 Yosemite or later
- High Sierra support requires Sync for Mac v 2.9.116.1 or later
Install ShareFile Sync for Mac
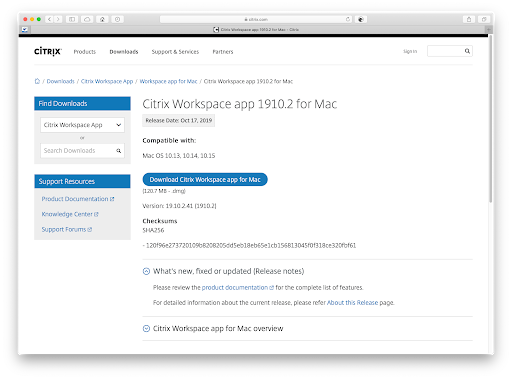
To download the sync tool, log in to your ShareFile account, click Apps in the navigation bar and then locate Sync for Mac. Click the Download button to download the installation file. Once the installation file has been downloaded, double-click the installation file. First, double-click the ShareFile icon to begin installation.
You will be prompted to enter the email address associated with your ShareFile account. You may also select additional folders to sync. Use the folder tree to select which files within your Personal Folders to sync. (You can modify which folders you wish to sync later in the Sync Preferences.
Note: Removing a folder from your list of synced items will move that content to your computer's Recycle Bin.
Setting the sync location
To change the sync location on your Mac, access the Dashboard then select Preferences.
Access the folder location beneath Sync Location in order to change it. Please note that in order to change the sync location, the destination you select must be an empty folder.
Customizing sync access
Support for selective enablement of the sync tool allows you to limit access to specified users, typically those with managed or corporate devices. This feature is only available to Enterprise plans.
To use this feature with a ShareFile account that has the sync tool access set to Disabled, you must specify a custom key that is generated by your ShareFile administrator. ShareFile administrators can set this key by clicking Admin in the top navigation bar of their ShareFile account and then selecting Power Tools in the sidebar.
Under Sync, administrators can select Disabled to enter a custom 256-bit key.
On ShareFile Sync for Mac, this generated key must be added via Terminal.
To do so, run the following command, inserting the Generated Key where indicated:
- defaults write com.citrix.sharefileFL.SFSyncEngine CustomSharedKey <EnterGeneratedKeyHere>
Additional Notes
Citrix ShareFile Sync for Mac supports StorageZones. (Restricted Zones are not supported).
This tool auto-updates. It will check for updates every day, and will only prompt for an administrator's password when certain files that require system changes are updated. The auto-update feature can be disabled for an account by contacting ShareFile Support.
Unlink Your Account
To unlink your account, click the Unlink button in the upper right when viewing the Preferences menu.
Uninstall Sync for Mac
ShareFile recommends the following for Advanced Users. If you have a significantly large amount of data stored with your ShareFile Sync for Mac app, please consult your ShareFile Administrator prior to completely uninstalling the app.
Sync for Mac installations include an 'uninstallSync.sh' file. To perform a clean uninstall of Sync for Mac:

- Exit Sync for Mac
- Run the following command in Terminal.
- sh /Applications/ShareFile.app/Contents/uninstallSync.sh

Additional Resources
CTX240144 - Sync Not Working After Password Reset - Citrix Files/ShareFile Sync/Drive Mapper
Citrix Receiver
General Information
- What is the login website address?
The login website is http://mtc.emarketron.com In addition, we have http://mtcweb.emarketron.com that can be used to access your Marketron applications without having the Citrix Client installed.
- What are the limitations of MTCWeb.emarketron.com?
mtcweb.emarketron.com site allows users to run their Marketron applications without having a Citrix Client installed on their PC using a modern browser. However, there are limitations; on MTCWeb, you cannot Copy/Paste or upload/download files from your PC to the application. Due to these limitations, Marketron recommends installing the Citrix Client for daily use.
Account
- How do I change my password?
You may change your password by visiting https://MyAccount.emarketron.com/DirectoryUpdate. While you're there, be sure and setup your security questions in case you forget your new password.
- How do I change my account settings?
You may change your account settings & password reset profile by visiting https://MyAccount.emarketron.com/DirectoryUpdate
- I forgot my password. How do I reset it?
If you have setup your password reset profile, you may reset your password by visiting https://MyAccount.emarketron.com/DirectoryPassword. If you have not previously setup your profile, please contact your designated user manager.
Citrix Client
- What version of Citrix is needed?
If you are running Windows 7 or above, you should run 4.9. If you are running Mac OSX 10.8 or greater, use version 12.1 for Mac. Marketron no longer supports Windows XP. You can find all the installers below, under downloads
- How do I know what version of Citrix I have installed?
If you are running Windows, open up Windows Explorer or My Computer and navigate to the following location C:Program Files (x86)CitrixICA Client or C:Program FilesCitrixICA Client and locate the 'version.dat' file and open in notepad. Compare the first 3 digits of the number to the below table.
14.9.xxxx = Receiver v4.9 (current)
14.4.xxxx = Receiver v4.4
14.3.xxxx = Receiver v4.3
14.2.xxxx = Receiver v4.2
To determine Citrix version on a Mac, launch Citrix Receiver, and select About Citrix Receiver from the menu bar. - What are the recommended steps to upgrade my Citrix client?
We have made Citrix client upgrades very easy. Simply download one of the appropriate installers below and run them. The new installers will automatically remove the old version for you. If you are unsure, please contact your IT staff or our friendly Support Department at help@marketron.com.
Citrix Receiver Download Mac 10.15
Downloads
- Citrix Receiver v4.12 for Marketron & VT Traffic Cloud
This download is for Windows users on Windows 7, Windows 8, or Windows 10 only. You must have Administrative privileges on your computer to install this version.
- Citrix Receiver for Mac OSX 10.11 and 10.12
This download is for Mac users running Mac OS X 10.11 - 10.12
- Citrix Workspace app for Mac OSX 10.13 or greater.
- Citrix Receiver Cleanup Utility
This download may be needed to resolve Citrix Client installation issues by support or your IT staff.
Helpful Links
- Marketron Links
Log on to www.MyMarketron.com for product manuals, help files, training videos, and support information.
AdvertisingPortal.emarketron.com -The Advertising Portal gives you the ability to:View and download current and historical eInvoices from stations using Marketron services.When eInvoices are available, an email notification will be sent to you from: 'Marketron Advertising Portal'.Additionally, you may have the ability to process secure electronic payments to the stations on which you advertise, if those stations subscribe to the Marketron PayNow service.When needed, you may request changes to your account such as: address, contacts and invoice delivery options.