Discord Stuck Checking For Updates On Mac Os Sierra
- Discord Stuck Checking For Updates On Mac Os Sierra 10 13 Download
- Discord Stuck Checking For Updates On Mac Os Sierra Download 10 12
- Discord Stuck Checking For Updates On Mac Os Sierra Version
- Discord Stuck Checking For Updates On Mac Os Sierra Download Dmg
Go to Mac App Store and open updates. If your Mac install stuck on Apple logo, gray/white/black screen when you were installing an App, you can go to Mac App Store to find this app and open the updates to survive from the macOS installation stuck situation. To update your Mac, open the System Preferences app, which has its own 'Software Update' menu. You can also check for updates through the 'About This Mac' menu, which can be found by clicking the.
Discord is an application or interface that is created to connect gamer communities with other players and even this interference is used in business where it has shortened business communication and made it very easy as well. Discord helps us communicate with other people, not only in text but also in the image; video and you can even communicate with that person by a voice from anywhere and with too much freedom. And this application is even used by more than 250 million people and mainly by gamers because it provides an uninterrupted connection with another person while playing and without interrupting it.
This new form of communication was initially released in 2015, but it had an updated version released in 2020 that has fixed all the bugs and issues from the previous version and has now started on all operating systems which are Windows, macOS, Linux, iOS, Android and even in web browsers too. And the main reason why this interface is getting popular is used in many games which includes many famous games like Fortnite where this application is used as a communication channel between gamers.
But recently, this interface is faced a lot when using the search options, where it has been seen that many times the search function does not work in many cases or sometimes stops responding as well.
However, users face many issues where the Discord app doesn’t work normally as it’s supposed to. Discords accept this problem on your request and are always there working on any problem and are always there for help. But the fact that many times the issues occurred in Windows 10 format where much driver update is required to work with this interface as it is third party software and many permissions are also required. So if you are a Windows user and you are facing a problem then please follow the steps and ways listed below before contacting Discord.
Recommended Post:-Set CPU Priority To Prefer Foreground Applications in 2020

How to Fix Discord Search
First of all, check to see if there are any issues at the end of Discord that may be creating the issue for this to work. And for that just head over to the “Search Tool Doesn’t Work” page and check what issues your team is facing and if the Discord team has any workaround in the search option issue or it’s just on their system.
The next step you can take is to check if your Discord servers are working properly or not. And for that, you have to see if the search API works correctly or not. If you see any red lines in any of the bands shown in the API, it means there is a server error on your system that is causing the discord search to not work properly.
If you find any red lines on your band, just scroll down on that particular page and just do a query for the face of your problem where you can see that your problem will be solved by the company itself and then you could go back to this page and Look at your status of the problem posed and the response accordingly.
However, the most effective way to solve all your problems is by contacting the Discord Team by sending a support request to the company, where all your answers will be solved by the Discord team itself, where they will listen to all your problems and provide solutions to all your problems too. Also, if you submit more than one request for your issues, then it will be more prominent for the company and they will consider your presentation first and also help you with support.
However, before getting to the support system, check for updates on Discord before raising a problem. If there is any update in the app then it could also create a problem in the search system. And to check for updates in the Discord app, close the app from the taskbar completely. And then just update Discord and reopen the app again.

However, if nothing happens by following all these steps, just search for that particular error manually and find the result and act accordingly. Many times you can easily solve any problem in Discord for a time to rest too.
Conclusion
Whenever you see that Discord is stuck somewhere, remember to check first if you have a proper internet connection or not. A lot of times it happens, due to the slow internet connection, the load gets stuck somewhere, so just wait a moment at that point and let it take a while to load instead of getting tense. Therefore, we hope that all the information provided in this article is complete enough to solve your problem in case the case of Discord search doesn’t work.
Summary :
Discord not opening on Windows 10, how to fix? Discord is an excellent chat app for gamers, but sometimes you may meet the Discord won’t open error, check the 8 tricks in the tutorial below to fix this issue. For those who need a reliable free data recovery tool, computer partition manager, backup and restore tool, MiniTool software is top recommended.

This article mainly talks about possible fixes for Discord not opening issue on Windows 10.
Discord is a free voice and text chat application for gamers. It can run on Windows, macOS, Android, iOS, Linux and web browsers. It allows text, video, audio communication between game players. Many people like to play games with friends and chat with Discord. But sometimes when you click the Discord app, it doesn’t open.
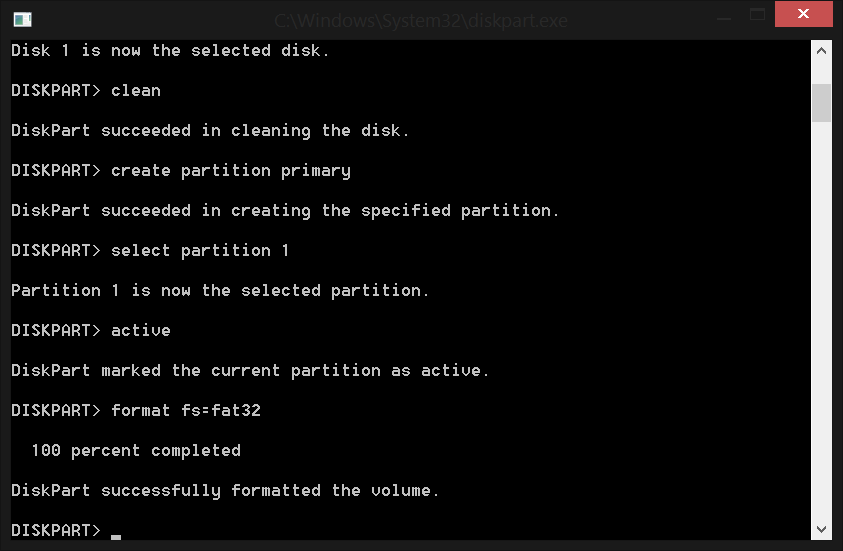
You can try to restart your Windows 10 computer and open the app again, or completely reinstall the app to see if it can smoothly open. If not, there may be other culprits. We don’t know for sure the exact causes of Discord not opening issue, but we do have some tricks to fix Discord won’t open error on Windows 10. Check them below.
Trick 1. Fix Discord Not Opening – Close Discord in Task Manager and Restart It
- Open Task Manager on Windows 10. You can press shortcut key Ctrl + Shift + Esc to quickly open it.
- Tap Process tab, and find Discord application to click it. Then click End Task button at the right-bottom to kill the background Discord process.
- Then you can restart Discord to see if it can open and work well.
Alternatively, you can also kill background Discord process by using Command Prompt.
- Press Windows + R, type cmd and hit Enter to open Windows 10 Command Prompt.
- Then type this command line: taskkill /F /IM discord.exe, and hit Enter. This should end the Discord process.
List of best 8 game streaming services in 2021 for game live streaming. Twitch, GeForce Now, Stadia, YouTube Gaming, Facebook Gaming, etc. are included.
Trick 2. Use SFC to Repair Corrupted System Files to Fix Discord Won’t Open
- Click Start and type cmd or command Prompt, select Command Prompt to open it.
- Type sfc /scannow command line, and hit Enter. This should be able to repair any corrupted system files in your Windows system.
Discord Stuck Checking For Updates On Mac Os Sierra 10 13 Download
Trick 3. Clear AppData and LocalAppData to Fix Discord Not Opening
- Press Windows + R, type %appdata% in Run box, and hit Enter.
- Find Discord folder and right-click it to select Delete to delete it. This should delete AppData.
- Press Windows + R again, type %localappdata%, find Discord folder to delete it. This can delete LocalAppData.
- Relaunch Discord to see if it can open.
Tip: If this doesn’t solve the Discord won’t open issue, you can also uninstall Discord and further clear AppData and LocalAppData by following the guide above, then reinstall Discord. To uninstall Discord, you can press Windows + R, type appwiz.cpl, and press Enter to open Programs andFeatures. Find Discord from the list and right-click it, choose Uninstall to remove it.
How to block Twitch ads? You can use Twitch Adblock, Adblock, uBlock Origin, etc. to block ads on Twitch. Also learn how to fix Adblock not working on Twitch.
Trick 4. Try to Log in Discord with Web Version
Open Discord official website (https://discordapp.com), click Login, and enter your account information to log in Discord in browser. After you logged in, you can open the Discord app again on your Windows 10 computer to see if it can start normally.
Trick 5. Disable Proxies to Fix Discord Not Opening Windows 10
- Press Windows + R, type control panel and hit Enter to open Control Panel in Windows 10.
- Click Network and Internet -> Internet Options.
- Click Connections tab, and click LAN settings button.
- CheckAutomatically detect settings. Uncheck Use a proxy server for your LAN (These settings will not apply to dial-up or VPN connections) to disable Proxies.
Trick 6. Reset DNS to Solve Discord Won’t Open Issue
- Press Windows + R, type cmd and press Enter to open Windows Command Prompt.
- Type ipconfig/flushdns in Command Prompt, and hit Enter to reset DNS.
Trick 7. Correct the Date/Time to Fix Discord Stuck on Starting
Discord Stuck Checking For Updates On Mac Os Sierra Download 10 12
Press Windows + I, and choose Time and Language option. Make sure Set time automatically is turned on.
Discord Stuck Checking For Updates On Mac Os Sierra Version
Trick 8. Update Discord or Update Windows 10
You may also try to update Discord app and update Windows 10 to the latest version to see if the Discord not opening issue can be fixed.
Discord won’t download on Windows 10 PC? Here are 5 solutions to fix can’t download Discord issue. Check how to download Discord for Windows 10, Mac, phone.
Discord Stuck Checking For Updates On Mac Os Sierra Download Dmg
Check this video for a more intuitive guide: