Photos Cannot Find The System Photo Library Mac
If you go ahead with the repair, the system will display a progress bar while it chugs away. Depending on the size of the photos library and the speed of the Mac being used, this could take a few. Recover Photos Disappeared from Mac via Photo Library Repair. Photo library is the database where all photo files, thumbnails, metadata info, etc. If you find the library folder but see no photos in it, then it may get corrupted. But luckily, both iPhoto and Photos app allow users to Repair your photo library when photos or photo albums.
/PowerMyMac /How to Fix Photos Won't Import from iPhone to Mac Effectively
One of the perks of having an iPhone device is that you will be able to take photos and have them saved on our devices. This feature actually benefits those people who actually love to travel, or just want to keep memories with their friends or family.
However, iPhone photos actually come in bigger sizes. So the best thing that you can do for you to be able to free up space on your iPhone is to have them imported on your Mac. But what if all of a sudden, your photos won’t import from iPhone to Mac? Will there be anything else that you can do for you to be able to fix this issue?
Actually, there is and that is what we are going to show you in this article. We are going to show you on the different solutions on how you can fix your photos won’t import from iPhone to Mac. We are also going to show you some alternative way on how you can import your iPhone photos to your Mac.
Tips:
Article GuidePart 1. Quick Fixes on Photos Won't Import from iPhone to MacPart 2. Some Alternative Ways to Import Photos from iPhone to Your MacPart 3. Free Up Your Mac from Unwanted Photos to Free Up More SpacePart 4. Conclusion
Part 1. Quick Fixes on Photos Won't Import from iPhone to Mac
Here are some quick fixes that you can try on both your iPhone and your Mac for you to be able to import your photos from your iPhone device to your Mac.
Solution #1: See Your iPhone Status
Now, for you to be able to transfer your photos over from your iPhone to your Mac, make sure that you have unlocked your iPhone device once that you have connected it your Mac. Then go ahead and click on Trust once that you see a trust message on your iPhone screen.
Solution #2: See If There Are Any Updates on Your Mac and Your iPhone Device
There is actually a possibility that the software on your Mac or the operating of your iPhone device is a way to old to perform the transfer process. So if there are available updates on your Mac or on your iPhone device, then go ahead and have them updated. And here is the software that you have to make sure that it is updated.
- Update the Photo-Management app to the latest version such as your iPhoto, Photos, and Image Capture.
- Go ahead and update your iPhone’s operating system. Just go to the Settings of your iPhone and then choose General. And after that, go ahead and tap on Software Update.
- Go ahead and have your iTunes updated to the latest version.
Solution #3: Reconnect iPhone Device and Reset Your Program
If your iPhone device is connected to your Mac and you were not able to import your photos, then go ahead and have it disconnected. Then go ahead and turn off your iPhone device for you to close all running program.
Try also to reboot your Mac device. And once that both devices are back up, then go ahead and reconnect your iPhone to your Mac and try to import your photos from your iPhone to your Mac.
Solution #4: Try to Reset Your Location and Privacy
Now, we know that this means to sound a little weird but resetting your location and privacy actually work when your photos won’t import from iPhone to Mac. And for you to be able to do this, here is what you need to do.
Step 1: Go ahead and launch the Settings app on your iPhone device.
Step 2: And then, goa head and tap on General, then choose Reset, and then Reset Location & Privacy.
Step 3: After that, go ahead and tap on Reset Settings for you to be able to confirm the action.
Step 4: Once done, go ahead and connect your iPhone device to your Mac.
Step 5: Then if you see a trust message on your iPhone device, just go ahead and hit on Trust to continue.
Step 6: Once done, go ahead and import photos from your iPhone device to your Mac.
Solution #5: Check on Your Disk Manager
Here, all you need to do is to launch the Disk Manager on your Mac and then click on the Check Disk function. This way, you will be able to see if your Mac’s Disk Manager is actually working properly.
People Also Read:Efficient Ways to Uninstall Parallels on MacEfficient Ways to Prevent Mac from Sleeping
Part 2. Some Alternative Ways to Import Photos from iPhone to Your Mac
Now, here are some alternative ways on how you can import your photos from your iPhone device to your Mac.
Option #1: Import Photos from iPhone to Mac Using Preview
The Preview application that you have on your Mac actually has the ability for you to be able to see anything on your Mac which includes your photos. Because of that, it is also considered to be the easiest way for you to be able to import your photos from your iPhone device to your Mac. And for you to do this, here are the steps that you can follow.
Step 1: Go ahead and have your iPhone device connected to your Mac using your USB cable.
Step 2: Once that your iPhone device is connected to your Mac, go ahead and launch Preview application.
Step 3: Then, go ahead and click on the File option from the menu bar of the app. This is located at the upper-left corner of the application window.
Step 4: Then, you will be able to see a drop-down menu. So from there, all you have to do is to choose on Import from iPhone.
Step 5: After that, go ahead and choose all the photos that you would want to import from your iPhone device to your Mac.
Step 6: And once that you are done choosing all the photos, go ahead and simply click on the Import or Import All button located the bottom-right corner of your window screen.
Option #2: Have Your Photos from iPhone Import to Mac Wirelessly
In case you are planning to import multiple photos from your iPhone device to your Mac, then the method that we suggest is by Email. It is because this is the easiest way for you to do it. For you to know how you can do this, here is a simple step by step method that you can follow..
Step 1: Go ahead and launch the Photos application on your iPhone device and then go to your album.
Step 2: From your album, go ahead and choose the photos that you would want to import to your Mac.
Step 3: Once that you are done choosing all of the photos that you want, then go ahead and simply tap on the Share button and choose Email.
Step 4: Then go ahead and enter your Email address and then tap on Send.
Step 5: Once that you are done, then you will be able to download the photos from your Email using your Mac device.
Option #3: Import Photos from iPhone to Mac Using iCloud
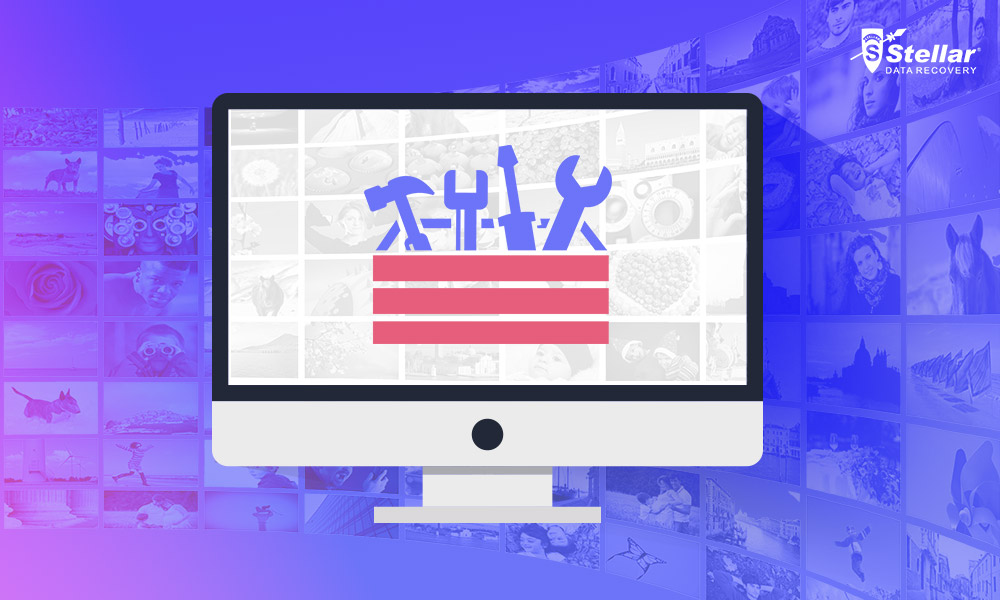
Another method that you can actually use for you to import your photos from your iPhone device to your Mac is by using your iCloud account. But, for you to be able to use this, all the photos that you have on your iPhone device should be backed up on your iCloud account. And for you to be able to import your photos from your iPhone device to your Mac, here are the steps that you will be needing to follow.
Step 1: Go ahead and launch Photos and then go ahead and click on Photos.
Step 2: Then go ahead and choose Preferences and choose iCloud.
Step 3: From there, all you need to do is to sign in using your Apple ID and password.
Step 4: Make sure that this is the same as the one that you have on your iPhone device.
Step 5: Then once that the photos on your iCloud have been updated, just go ahead and simply drag them to your desired folder on your Mac.
REMINDER: In order for you to be able to sync your photos from your iPhone device to your Mac using your iCloud, then you have to make sure that you are connected to the internet. Another thing is that, if you will be needing to have more storage on your iCloud, then you have to pay for it.
Part 3. Free Up Your Mac from Unwanted Photos to Free Up More Space
Now, since that you are now able to import photos from your iPhone device to your Mac, then it is time to make sure that you do not have any other photos that you no longer need. One example is the similar photos that you have on your Mac.
These photos are one of the reasons as to why you might run out of storage space because photos are actually big in size. So for you to remove those duplicate or similar photos that you have on your Mac, the best tool that you can use will be the iMyMac PowerMyMac.
PowerMyMac has the ability to find all of the similar photos on your Mac. And with that, you will be able to free up space. And at the same time, you will be able to get your Mac into a better shape.
For you to find your similar photos on your Mac, just go ahead and download the iMyMac PowerMyMac from our website and then have it installed on your Mac. Once that you have installed the program, go ahead and follow the steps that we are going to show you below.
Step 1. Launch the iMyMac PowerMyMac
Once that you have successfully installed the iMyMac PowerMyMac on your Mac, go ahead and launch it. On the main interface of the program, you will be able to see the system status of your Mac.
Step 2. Select Similar Photo
Now, under the Toolkit module, you will be able to see different options. From those options, go ahead and choose Similar Image Finder.
Step 3. Scan Your Photos on Your Mac
After that, the program will then ask you to scan the photos of your Mac. From here, all you need to do is to click on the Scan button on your screen. The scanning process will then start so all you need to do is to wait for it to complete.
Step 4. View The Scanned Photos
Once that the scanning process is done, you will see all the scanned photos. And once that you click on them, you will be able to preview them on the right side of your screen.
Step 5. Choose All Similar Photos
After that, go ahead and tick on the similar photos that you want to clean up. You can also have the option to reserve which of those photos to remain on your Mac after you have prereview them.
Step 6. Clean Up All Similar Photos
Once that you have chosen all of the similar photos on your Mac, go ahead and click on the Clean button located at the bottom-right corner of your screen. Then the cleaning process will now start so just go ahead and wait for it to finish.
Part 4. Conclusion
As you can see, fixing your photos won’t import from iPhone to Mac is very easy. Just make sure that you do the solutions that we have given you above. Also, you can try out to use other methods on how you can import your photos from your iPhone device to your Mac. After all, it is never bad to do something new.
ExcellentThanks for your rating.
Rating: 4.6 / 5 (based on 71 ratings)
People Also Read:
PowerMyMac
A powerful all-in-one App for Mac
Free DownloadClean up and speed up your Mac with ease
Free DownloadThough iOS is a close operating system and does not allow people to access files and data in folders, you can still view and manage iPhone photos on computer with some tools.
However, some people reported that iPhone photos not showing up when they plug their devices to computer.
This problem is not exclusive on certain iPhone model, which can happen on iPhone XS, XR, X, 8, 7, 6, 5, 4, especially using Windows computer.
In this tutorial, we are going to share 5 easy ways to fix iPhone photos not showing up on computer.
Part 1. Best way to manage iPhone photos on Windows/Mac
If you are seeking for an easy way to manage your iPhone photos on computer, Apeaksoft iPhone Transfer will be your best solution.
Transfer photos between iPhone and computer in one click.
Delete, and edit photos from iPhone on computer directly.
Convert HEIC photos to JPG for easy viewing on Windows or Mac.
Compatible Phone XS/XR/X/8/7/6/5/4, with iOS 12.
Step 1. Get the best iPhone photo transfer tool to your computer
Download and install iPhone Transfer to your Windows computer. If you are using MacBook, there is a dedicated Mac version. Connect your iPhone to your computer via the lightning cord. Then open the program to recognize your iPhone.
Step 2. Select iPhone photos for transfer
Click your iPhone name on top dropdown of the home interface, and then you will be presented data types. To preview iPhone photos, choose 'Photos' on left sidebar and then tick each checkbox in front of the photo you want to move to your computer.
Step 3. Save iPhone photos to computer in one click
After selecting, click the 'Export to PC' option to save iPhone photos to your computer in original conditions. You also can right click to click the 'Export to PC' option.
if you are running a Mac, learn here to transfer photos from iPhone to Mac.
Moreover, it provides you the delete option to delete photos from iPhone.
When you connect two iOS devices to computer, it lets you transfer photos from iPhone to iPhone.
Check this video tutorial to help you learn how to transfer iPhone photos to Mac/PC:
Part 2. 4 common solutions to fix iPhone photos not showing up on computer
In this part, you can learn some common ways to fix iPhone photos not showing up on Windows and Mac OS.
Way 1: Reconnect iPhone and computer
When iPhone photos not showing up on your computer, the first thing you should try is to reconnect two devices.
Step 1. Remove your iPhone from your computer.
Step 2. Press the 'Side' button on your iPhone and then move the slider on power off screen to shut down your device. Wait for a few seconds and then press the 'Side' button to turn it back on.
Step 3. Then reboot your computer, plug your iPhone to the computer again. Now, tap on 'Trust' when prompt whether to trust this computer. Your iPhone photos should show up in the pop-up window.
Way 2: Replace USB cable
When you connect your iPhone to your computer, the communication and data transfer all depends on the lightning cable. If the cable is broken or not compatible with your devices, you will face the problem that iPhone photos are not showing up.
Disconnect your iPhone, the USB cable and your computer. Then connect them again. If you cannot see any content, try another lightning cord.
According to Apple, you should always use original USB cable, and the third-party cord may bring many problems, such as data loss, incompatibility, or even hardware damage.
Way 3: Reset Location & Privacy settings
It is difficult to explain why location and privacy settings lead to iPhone photos not showing up on computer, and Apple does not provide explanations officially. But some users reported that this problem is resolved by resetting Location & Privacy settings.
Step 1. Open your iPhone Settings app from the home screen. And locate to 'General' > 'Reset'. Here you will be presented several options, tap on the one labeled 'Reset Location & Privacy'.
Step 2. Enter your PIN password to confirm you are the owner of the device on and tap on 'Reset' again to trigger the process.
Step 3. After location and privacy resetting, re-connect your iPhone to your computer, photos should display on your computer.
Way 4: Reinstall Apple's Drivers
Another factor that causes iPhone photos not showing up on computer is Apple Drivers. When you connected your iPhone to your computer for the first time, Apple would install the USB drivers automatically. In most cases, the Apple Drivers are responsible for iPhone photos not showing up. The good news is that you can fix this problem with the guides below.
Reinstall Apple Drive for iPhone Photos not showing up on Windows
Step 1. Right click on My Computer, select Manage to open 'Computer Manager' and navigate to 'Device Manager' > 'Universal Series Bus Controllers'. If there is a warning mark on the 'Apple Mobile Device USB Driver' entry, right click on it and hit 'Enable' to correct it.
Step 2. Remove your iPhone from your PC and then connect them again. Open C: > ProgramFiles > Common Files > Apple > Mobile Device Support-> Drivers successively.
Step 3. Right click on the file named 'usbaapl64.inf' or 'usbaapl.inf', and then click the Install option to reinstall Apple's Windows Drivers.
Step 4. Reconnect your iPhone to the computer using a USB cord. When the Autoplay window pops up, select Import photos and videos to display iPhone photos.
Reinstall Apple Drive for iPhone Photos not showing up on Mac
Step 1. Plug your iPhone to your Mac computer with a USB cord.
Step 2. Hold the 'Option' key on the keyboard and the press the 'Apple' menu. Select 'System Information' or 'System Report' to continue.
Step 3. Pick USB on the left sidebar to open the USB Device Tree. If you cannot see your iPhone under the USB Device, you'd better contact Apple Support, there may be some hardware issues. If your iPhone shows on the screen, try uninstalling third party security software, which believes your iPhone is not safe and refuse the connection.
Part 3. FAQs of iPhone photos not showing up
1. Why my Photos library not showing in iTunes?
If you have ever moved your library to another folder, iTunes might not be able to find Photos library. Then, you just need to create an alias of the photo library, move it to the Pictures folder, and rename it to 'Photos Library', and iTunes will now be able to find it.
Photos Cannot Find The System Photo Library Mac
2. Where are my iPhone pictures located on my PC?
After connecting your iPhone to PC, tap the hard drive icon that says “Internal Storage” and go to the “DCIM” folder. Then, you can view your iPhone photos by accessing the “100APPLE” folder. To access the screenshots of your iPhone, go to the folder named “999APPLE”.
3. How to view photos on iTunes?
iTunes serves as the transfer conduit for these photos only, so these photos are not stored by iTunes and you cannot view them there. They may be stored in whatever you use to manage your Photos such as Apple's iPhoto. Or they could just simply be stored on your computer somewhere.
4. How to fix iPhone not showing up in iTunes?
To help you fix iPhone not showing up in iTunes easily, you can restart and update iTunes, check USB connection, or reset your location & privacy settings.
Conclusion
iPhone photos are not showing up on computer is a very common issue for many users. You can follow the common solutions to fix the issue one by one. Surely, you can seek for the best tool to manage your iPhone photos on computer directly.
Can't Find Photos Library On Mac
If you have any questions about iPhone photos, feel free to leave a message below.